本文记录使用极空间虚拟机安装、配置 Ubuntu 桌面版过程中的心得内容,供大家参考。
关于操作系统的选择,由于极空间提供了便捷的图形化页面的访问功能,可以在客户端或浏览器上远程访问,故此处选取最常用的 Linux 端的桌面版发行版: Ubuntu 22.04.3 LTS,下载地址:下载Ubuntu桌面系统 。此外桌面版的操作系统也不是说不可以拿来干 Server 的活:装个 1Panel 面板充当服务器。
言归正传,下面是一些基本的前置条件:
- 虚拟机需要桥接网络,所以先在极空间网络管理中解 Bound 并创建网桥。
- 为了便于管理,建议提前在路由器中做好 DHCP 静态绑定。
一、系统安装
作为桌面版系统,请至少为 Ubuntu 留下 2 CPU、4GB 内存、50G 存储空间;
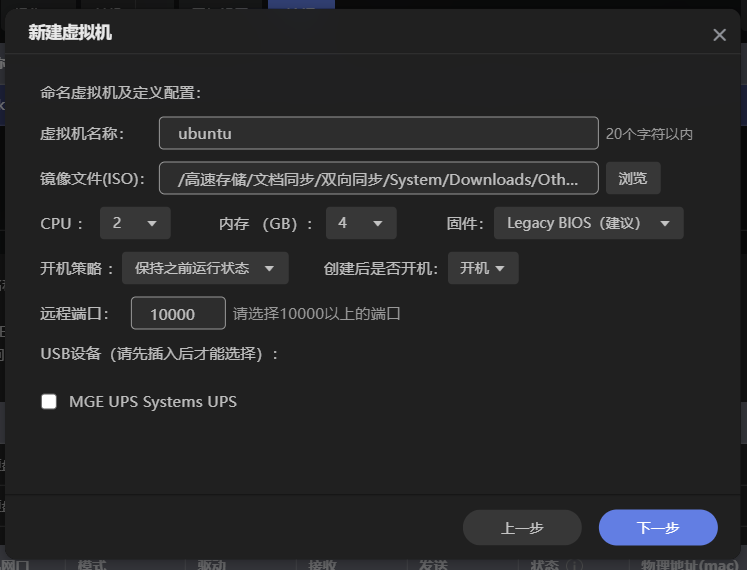
创建网络时,选择桥接 bridge、网口 2,另可点右侧齿轮按钮提前设置 MAC 地址,方便在路由器固定 IP;
在创建后系统后,选择访问,进入到 VNC 页面,继续完成系统的安装,依据流程提示按个人习惯选择即可。
注:安装时建议选择最小安装、安装时下载更新,以及在对硬盘分区时选择高级特性,勾选使用 LVM,方便日后在空间容量不足时扩容根目录;
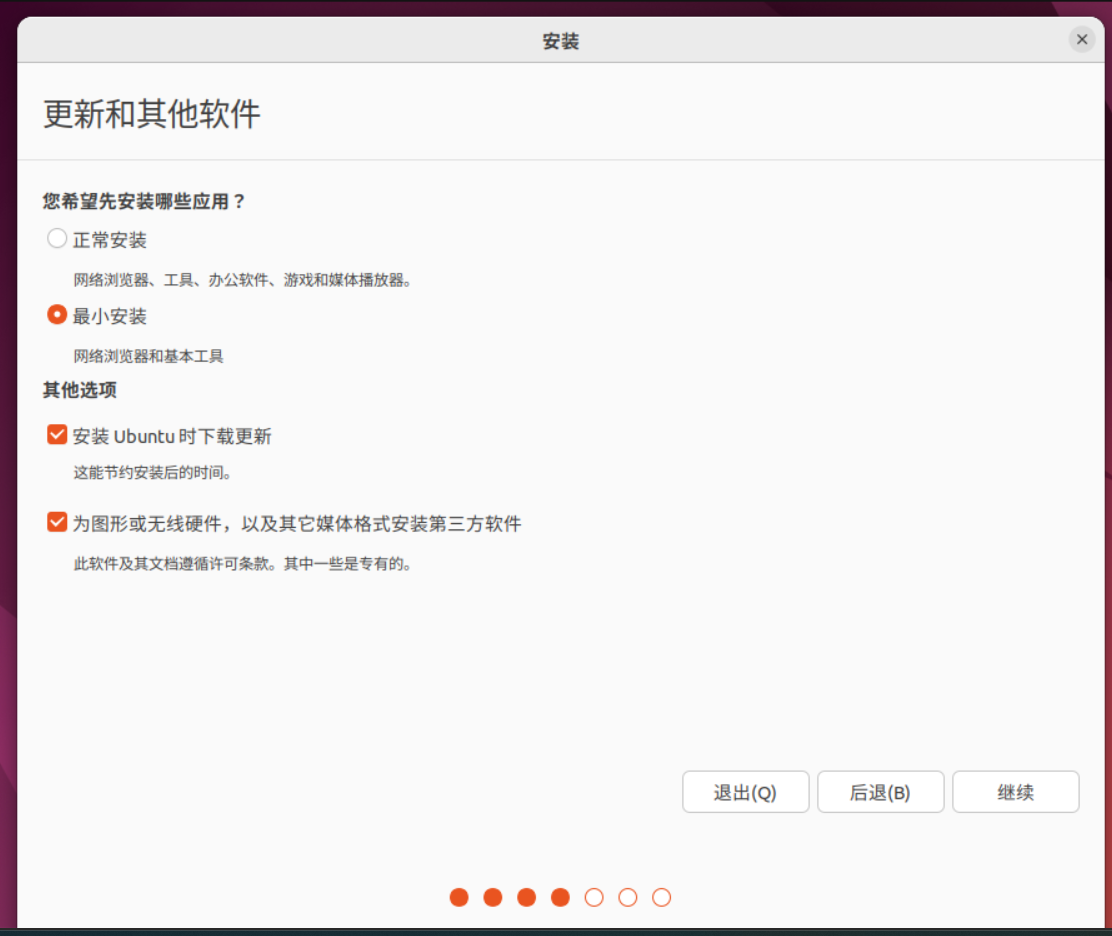
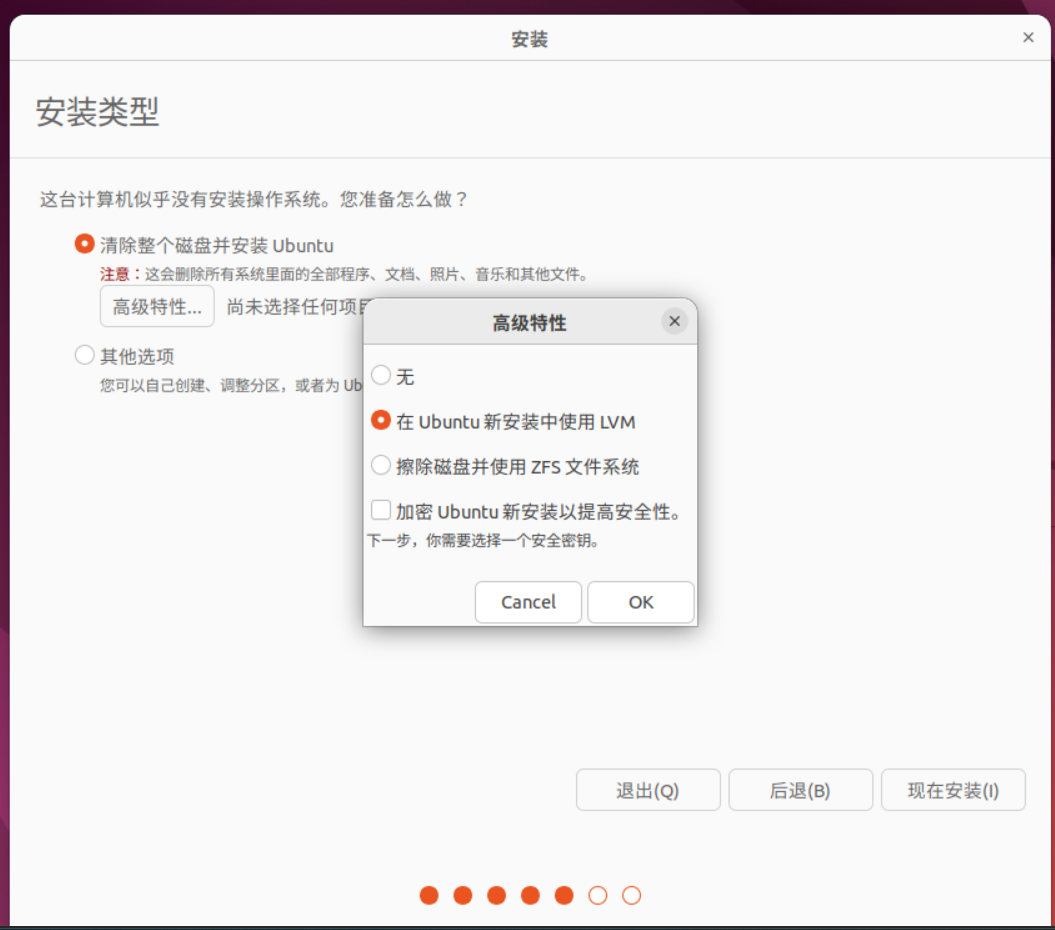
二、系统开箱
Ubuntu 的开箱体验不那么易用,需要花费一些时间完成自定义设定,下面将按照线性顺序依次展开说明。
2.1 首次更新
现在,你已经进入了 Ubuntu 桌面环境,在一切开始前,先完成两个步骤:更新系统和补全语言翻译:
先移步到 所有软件 (Win + A)→软件更新器 ,等待系统完成更新。(其实等待一会儿也会自动弹出)
接着移步到 所有软件→设置→区域和语言→管理已安装的语言 ,完成语言列表的更新。
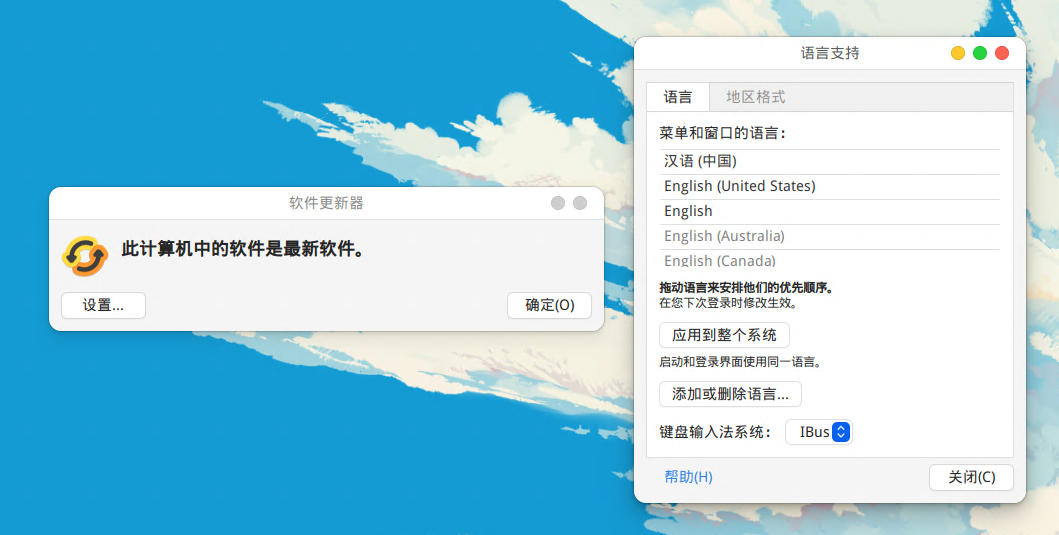
2.2 远程访问
现在正式开始对 Ubuntu 系统进行初始化设定,极空间提供了一个简单 VNC 系统来访问桌面环境,它的优势在于可以参与到系统的安装过程,缺点是目前不支持剪切板同步,考虑到接下来会有大量的代码复制、文件拷贝的过程,我们先解决这个问题,目前有两个方案:
2.2.1 极空间中转传递
使用极空间中转,在 Ubunut 系统中打开浏览器(默认为火狐),通过内网环境访问极空间网页,利用记事本中转两个系统的文本内容(浏览器套娃)。
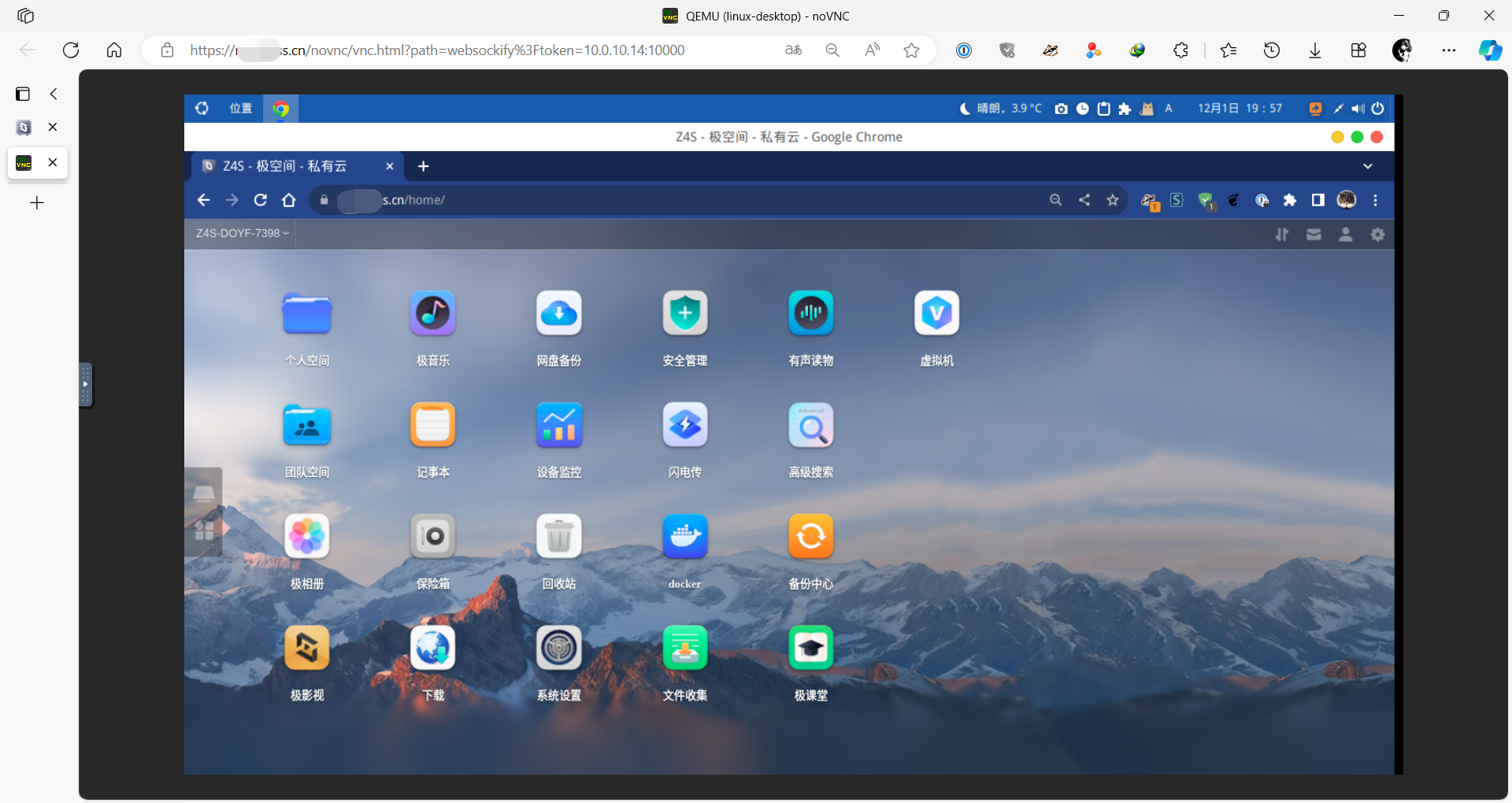
2.2.2 Windows 远程桌面
GNOME 42 采用 Microsoft RDP 协议作为其内置的远程桌面功能,这也就意味着你可以使用 Windows 上的远程桌面连接访问 Ubunut 桌面环境了。从桌面顶部的系统托盘处打开设置,从左侧导航到“共享”,然后打开应用标题右上角的切换图标。最后点击“远程桌面”即可启用该功能并配置用户、密码等。
缺点是家庭版的 Windows 没有这个软件,仅在专业版等版本支持。

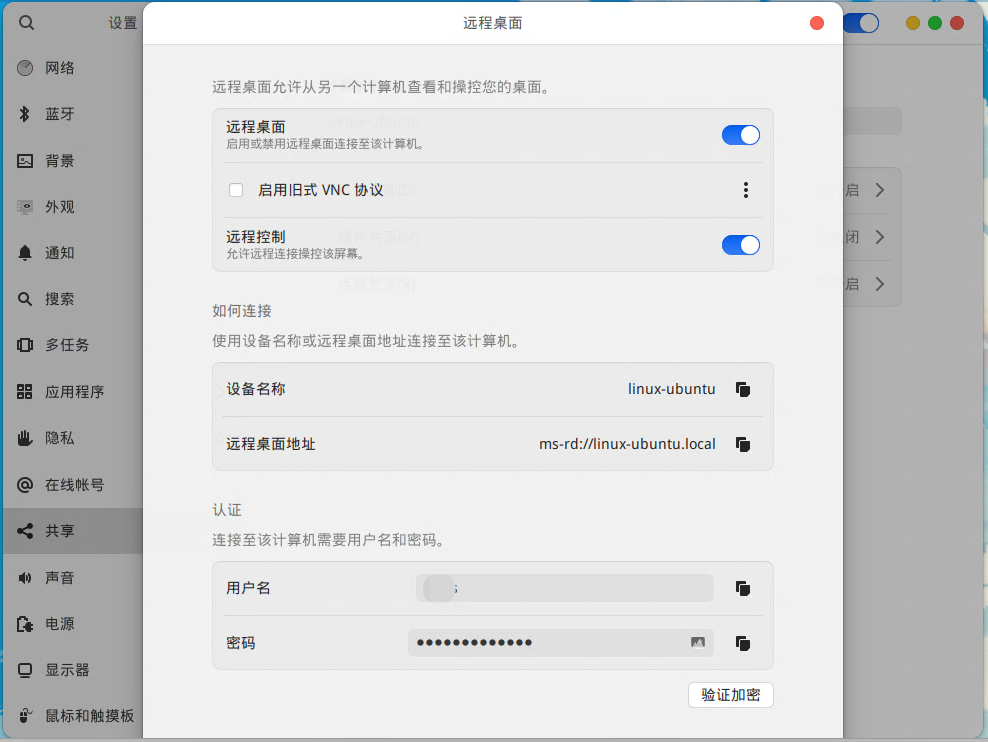
注:第一次会由于服务未启动,无法连接成功,打开终端(桌面下右键)运行下列命令启动远程桌面服务:
sudo systemctl --user restart gnome-remote-desktop.service |
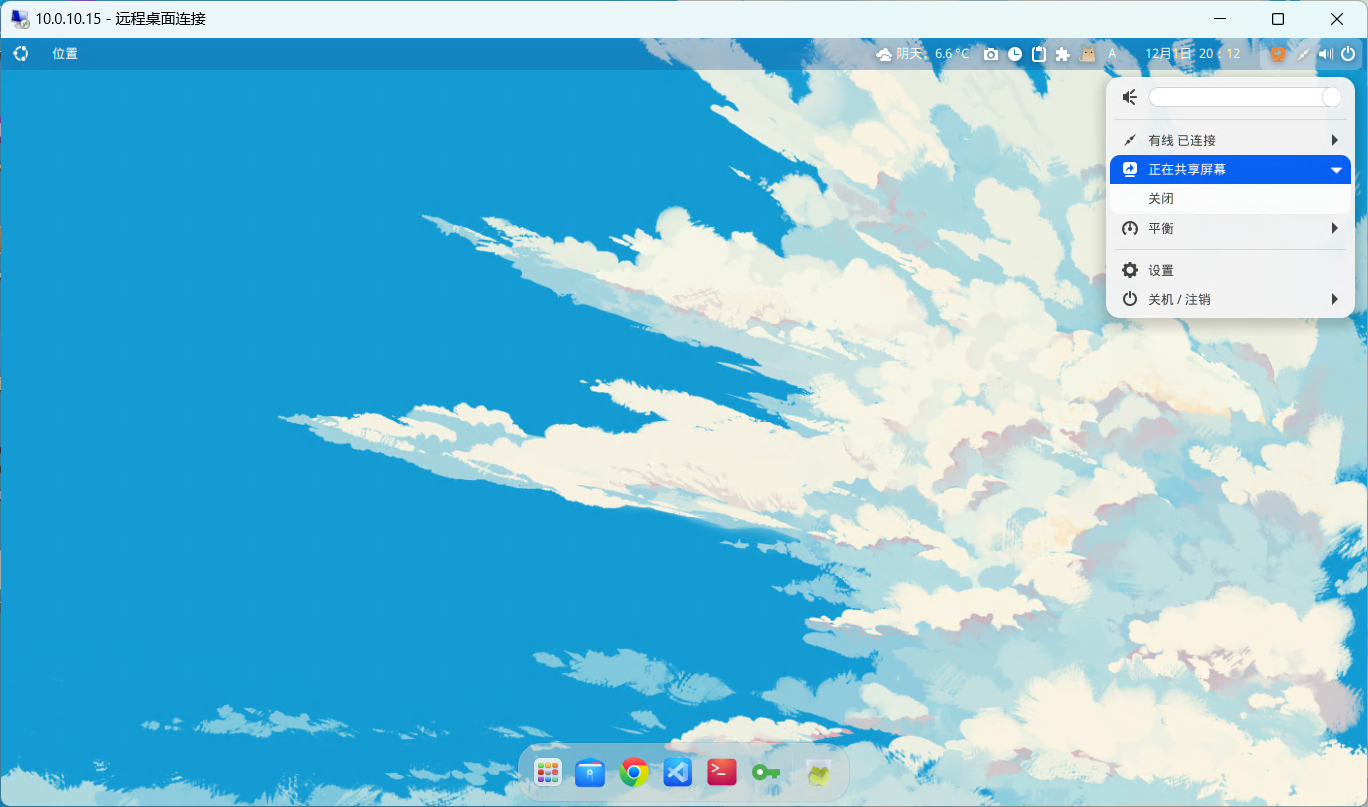
2.3 个性化定制
接下来就是根据个人习惯完成桌面环境定制,首先先解决网络问题,我就直说了:你至少需要一个翻墙软件去帮你完成资源的获取,大部分资源在国内网络下访问体验极差、甚至无法打开。如果你确实没有选择,考虑到部分资源需从 Github 下载,故尚有一个解决方案,对 Github 的 raw 域名添加如下 hosts 解析,它可能无法帮你获得很快的速度,但至少在下载源自 Github 的文件时不会是令人绝望般的连接失败:
桌面下右键打开终端,然后编辑 hosts 文件:
sudo vim /etc/hosts |
在文件末尾追加如下内容:
185.199.110.133 raw.githubusercontent.com |
该解析地址不一定最新,如有变动请从该网站获取域名 A 解析地址:DNS Propagation Checker
注:如果你对 Vim 不熟悉,可使用文本编辑器修改,将上面的 vim 替换为 gedit。
2.3.1 替换 Shell
此步骤是为了获得更佳的命令补全能力,类似于代码补全,将默认的 Bash 替换为 Zsh 的 oh-my-zsh 。
sudo apt install git zsh |
2.3.2 替换输入法
此处以基于 ibus 的中州韵(rime)输入法为例:
sudo apt install ibus-rime |
部署完成后,将默认输入方案的繁体中文修改成简体中文,终端下输入以下命令用文件编辑器打开文件:
gedit ~/.config/ibus/rime/build/default.yaml |
查找 schema_list,将 luna_pinyin_simp 提到最前列,保存文件后,在顶部面板的语言栏中重新部署即可。
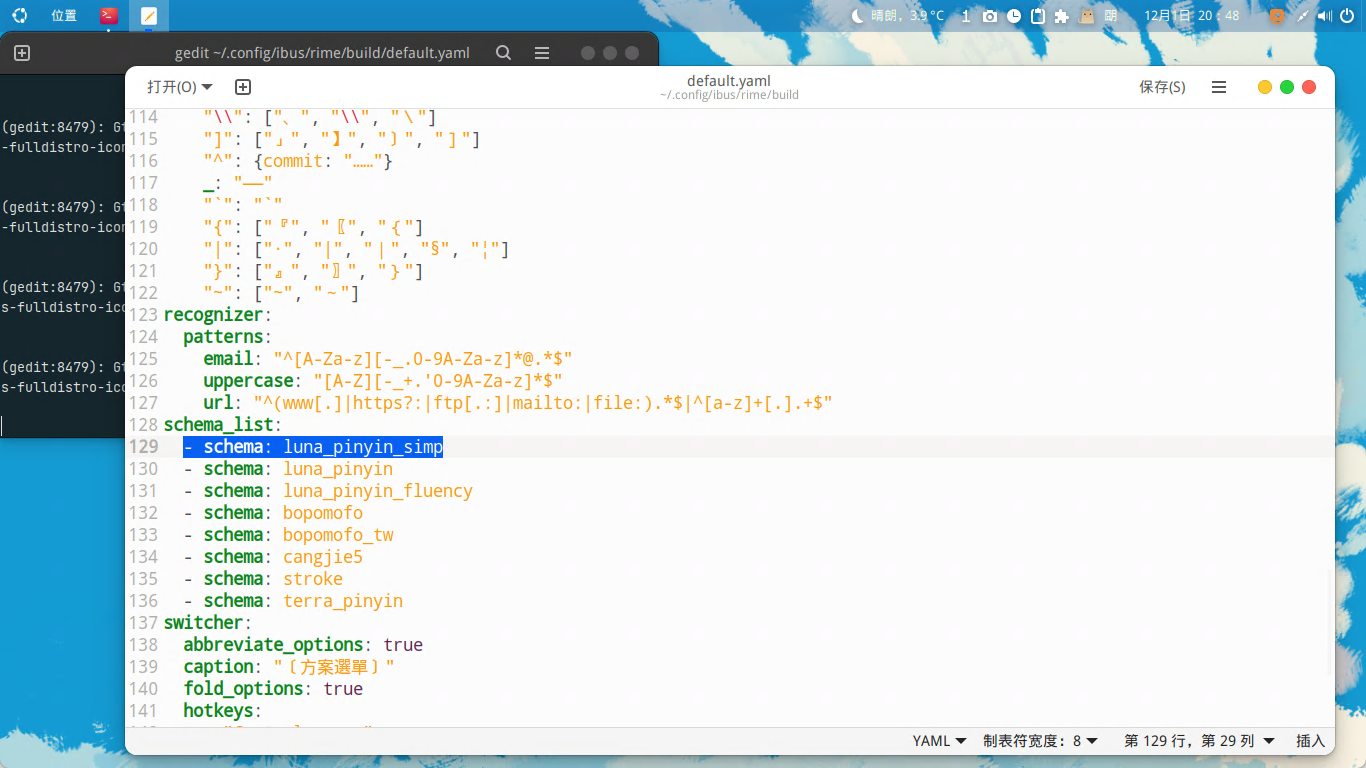
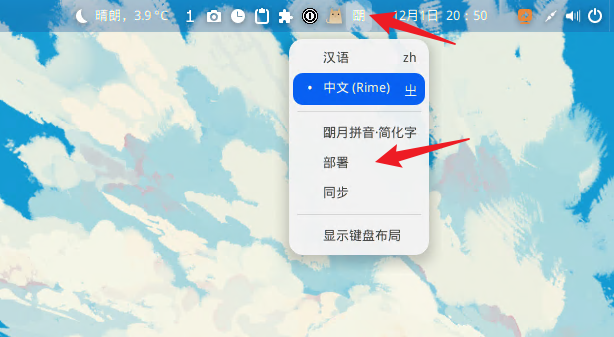
注:如果你希望使用搜狗/百度输入法,请留意它们是基于 Fcitx 方案的,需要在语言支持中更改输入法系统。
2.3.3 替换包安装器
Ubuntu 的软件包 deb 使用 dpkg 命令安装,但它不会自动解析软件依赖问题,这里使用 gdebi 它。
sudo apt install gdebi |
在具体的使用中,所对应的安装命令为 sudo gdebi xxxx.deb,当然你也可以在文件管理器中右键安装包,选择使用其它程序打开,选择 Gdebi 软件包安装程序以图形化页面的方式完成程序安装。
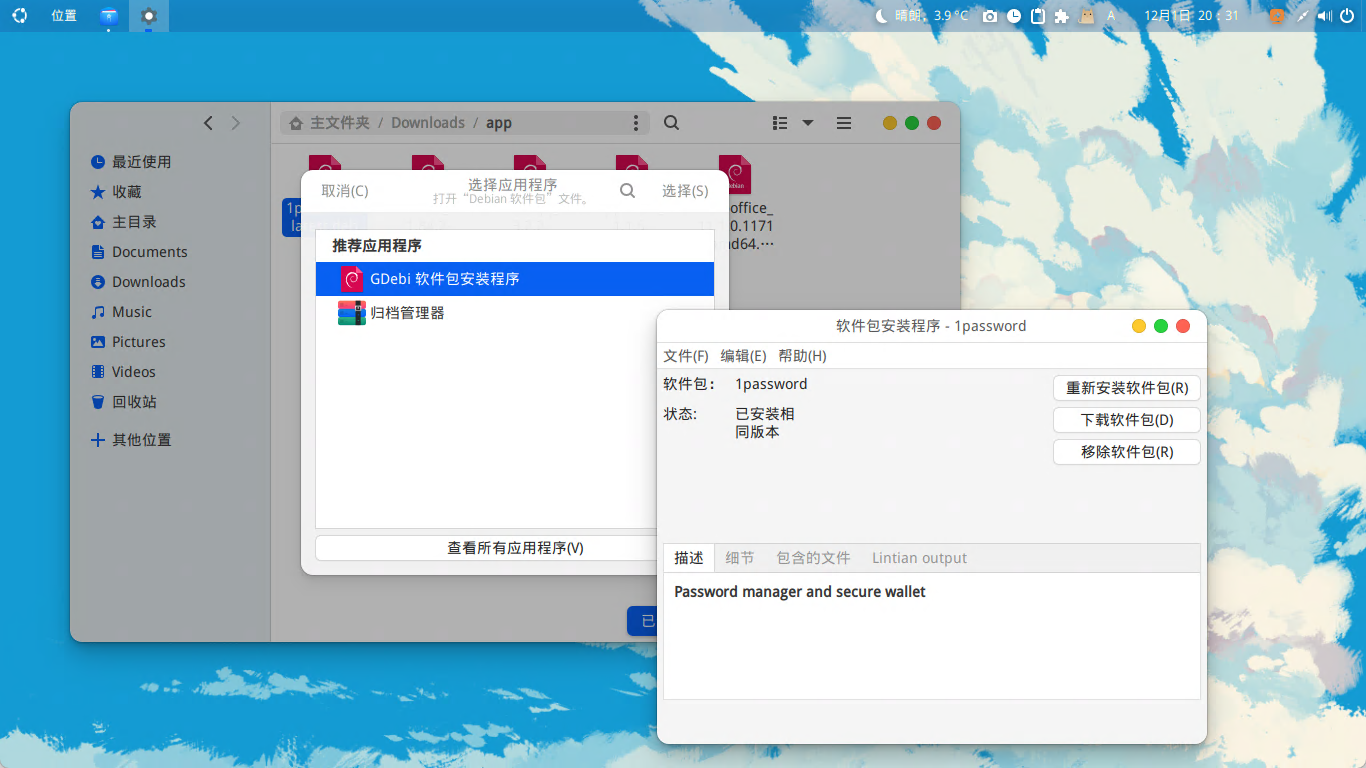
2.3.4 恢复 SSH 秘钥
可选步骤,为了便于后期终端进系统,先安装 ssh 程序:
sudo apt install ssh |
将公钥拷贝到 ~/.ssh/authorized_keys 文件中(没有文件夹/文件自行创建),此外留意文件/夹权限设定:
| 目录 | 文件 | 权限 |
|---|---|---|
| .ssh | 700 | |
| authorized_keys | 600 | |
| id_rsa / id_ed25519 | 600 | |
| id_rsa.pub / id_ed25519.pub | 644 |
sudo chmod 700 ~/.ssh |
2.3.5 调整家目录为英文
可选步骤,为了便于终端下进出目录,依次输入以下命令,在弹出页面点击更新名称,更新成英文后再勾选 Don’t ask me again.
export LANG=en_US |
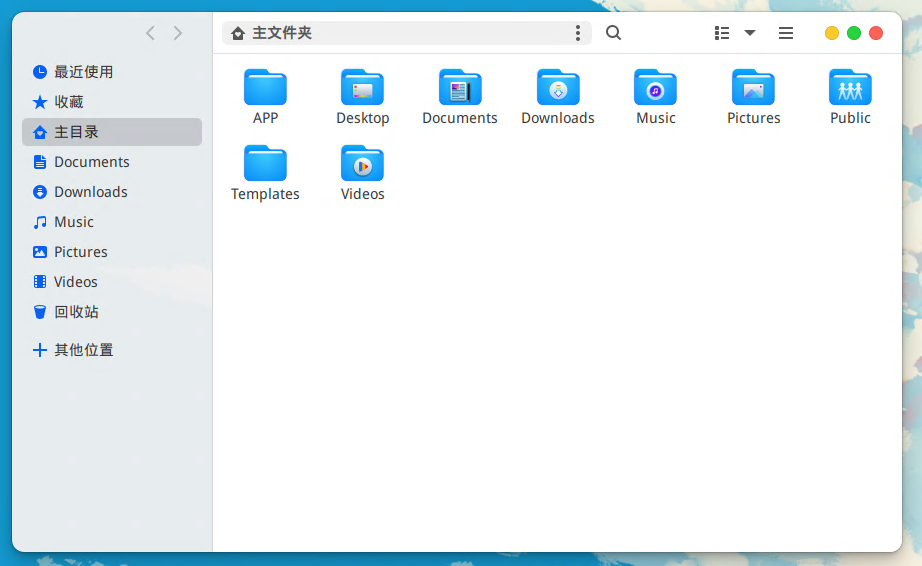
三、系统美化
根据上文截图,你可能发现了展示用的系统与原始的 Ubuntu 桌面样式上略有不同,此处的更改主要是围绕:Gnome tweaks、Gnome Shell 和 Opendesktop 展开,下面介绍它们的具体功能和如何去使用。
注:虚拟机内使用,适当安装扩展。
3.1 安装 Gnome Shell
首先终端下安装本地连接器:
sudo apt install chrome-gnome-shell |
如果你还是火狐浏览器,请安装这个浏览器插件:GNOME Shell integration。
如果你已顺手更换浏览器为谷歌/Edge浏览器,则安装这个:GNOME Shell 集成。
完成上述步骤后便可以在个网站安装你所需要的扩展了:GNOME Shell Extensions。
注意,你至少需要安装 User Themes,它允许从本地加载 Shell 主题,否则很多样式无法修改。
3.2 安装优化软件
在完成 3.1 后,接着在终端下安装 Gnome tweaks,它提供了一个图形化页面选取设定主题:
sudo apt install gnome-tweaks |
接着在 **所有软件 (Win + A) ** 中就可以找到它 『优化』,对主题的应用修改在此软件中进行。
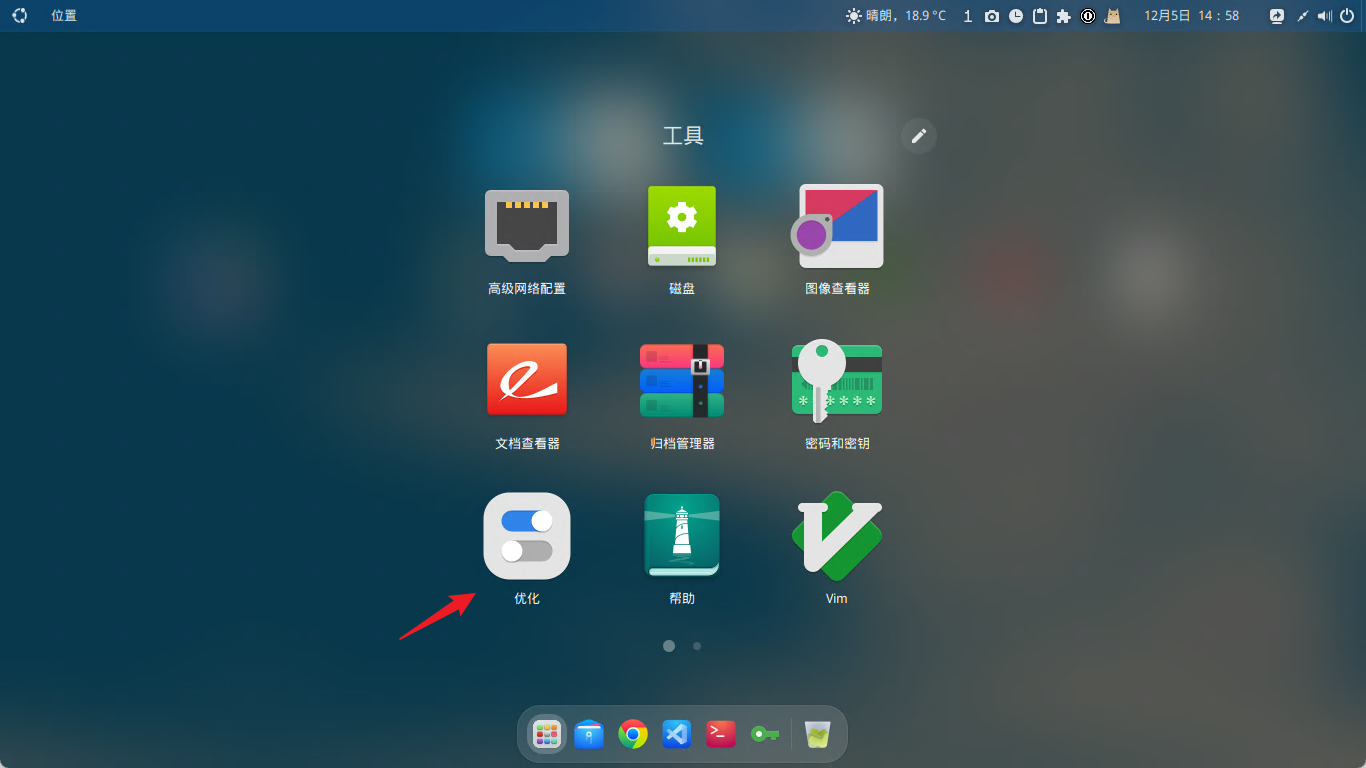
3.3 下载样式文件
对应的主题、图标、光标在如下网站获取:
应用程序(主题)/ Shell:GTK3/4 Themes - OpenDesktop.org。
(应用)图标:Full Icon Themes - pling.com。
(鼠标)光标:Cursors - pling.com。
字体:
OPPO Sans:【字体】OPPO Sans,用文字探索科技美感。
JetBrains Mono:JetBrains Mono: A free and open source typeface for developers。
文泉驿字体 微米黑/正黑:
sudo apt install fonts-wqy-microhei fonts-wqy-zenhei
下载完毕后,解压存放至如下目录(如不存在自行创建):
- 主题存放目录:
/usr/share/themes或~/.themes - 图标/光标存放目录:
/usr/share/icons或~/.icons - 字体存放目录:
/usr/share/fonts或~/.fonts
它们的区别类似于 Windows 环境变量里的个人和系统,其中 /usr/share 目录需要管理员权限才能修改,可以对文件管理提权后打开处理:
sudo nautilus |
3.4 应用图标调整
一般情况下,应用图标会读取主题中的图标样式,但部分应用可能会使用自己的图标,与整体样式不和谐,我们可以主动修改对图标文件引的用,主动修改,而这些图标的存储位置为:
大部分启动图标都在此:
/usr/share/applications一部分本地应用图标:
~/.local/share/applicationssnap 类应用:
/var/lib/snapd/desktop/applications
此处以更改 QQ 图标为例:
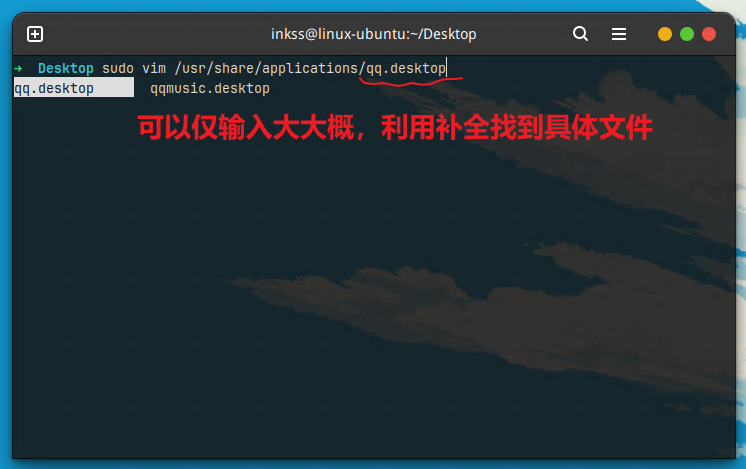
更改 ICON 字段为主题图标中的具体图标文件:
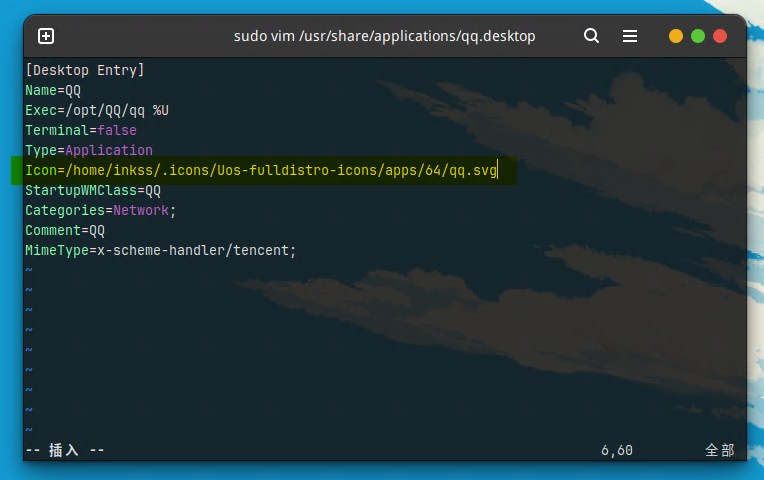
如果对 Vim 不熟悉,同样可以换成 gedit 以图形化页面编辑:
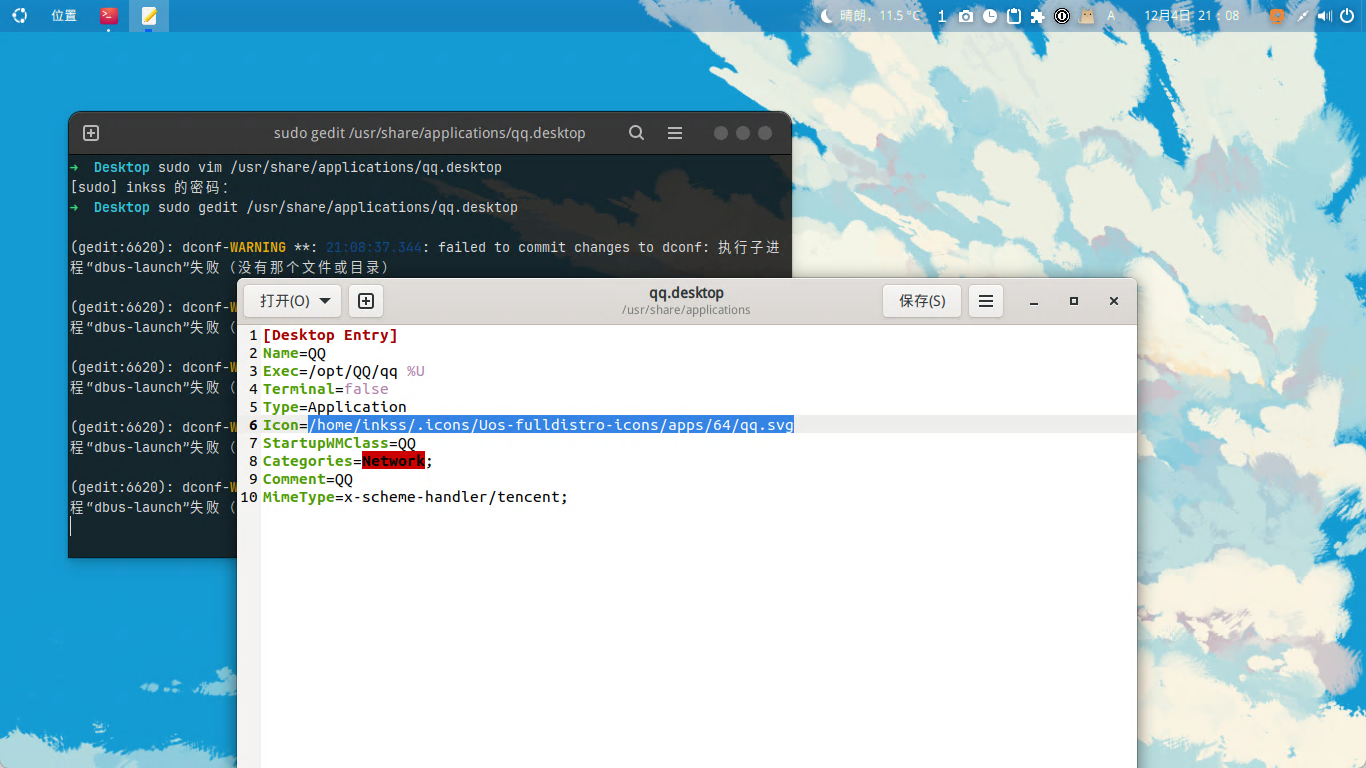
重启系统后可以观察到新图标已经生效:
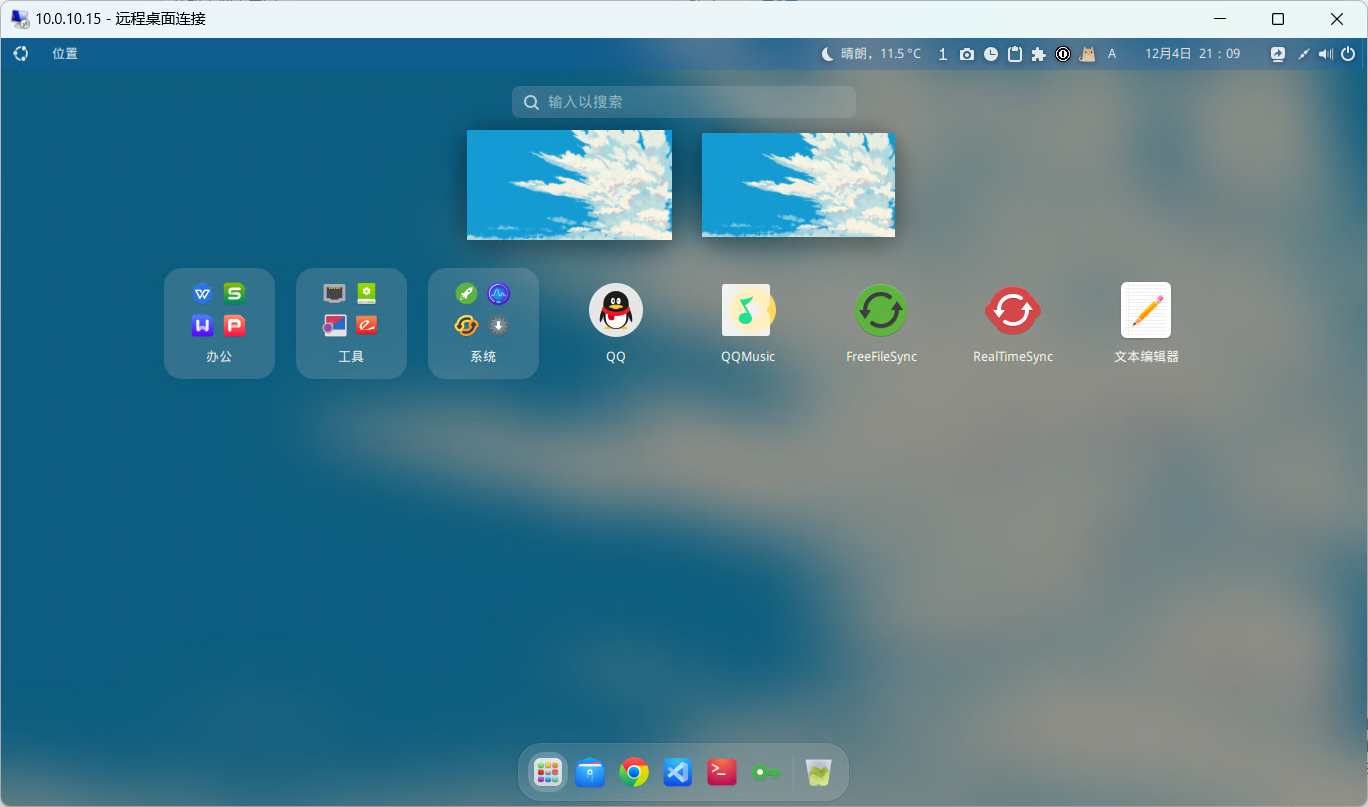
3.5 个人用样式
下面是演示用系统所使用的资源链接,可供参考:
- 主题
~/.themes:WhiteSur Gtk Theme - OpenDesktop.org - 图标
~/.icons:Uos Deepin V20 - pling.com - 光标
~/.icons:Breeze Dark Teal Cursors - pling.com
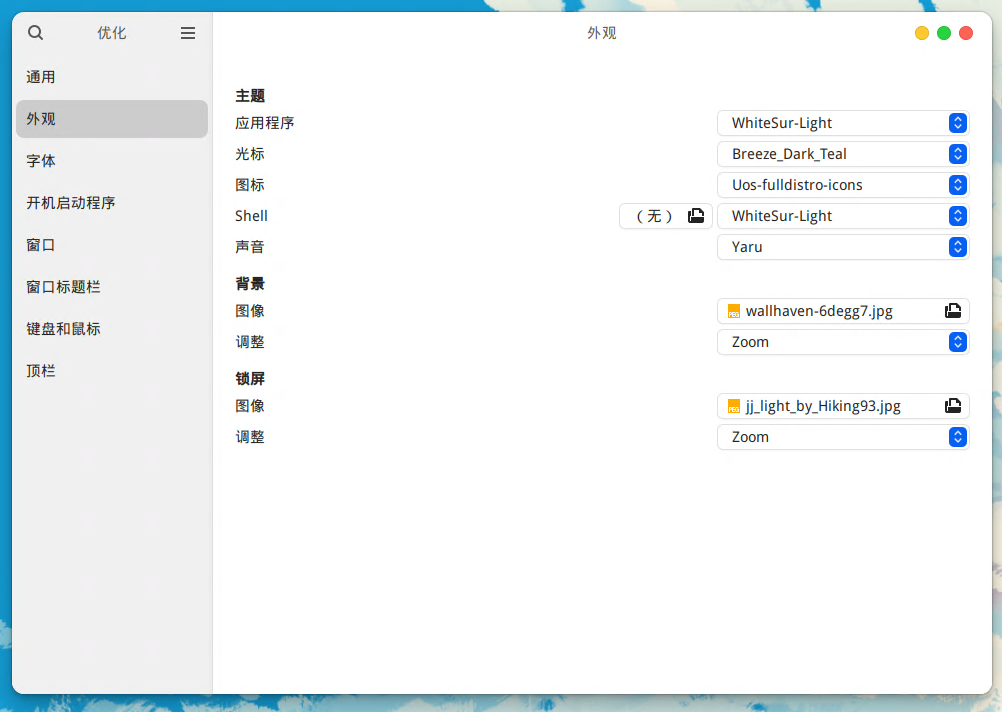
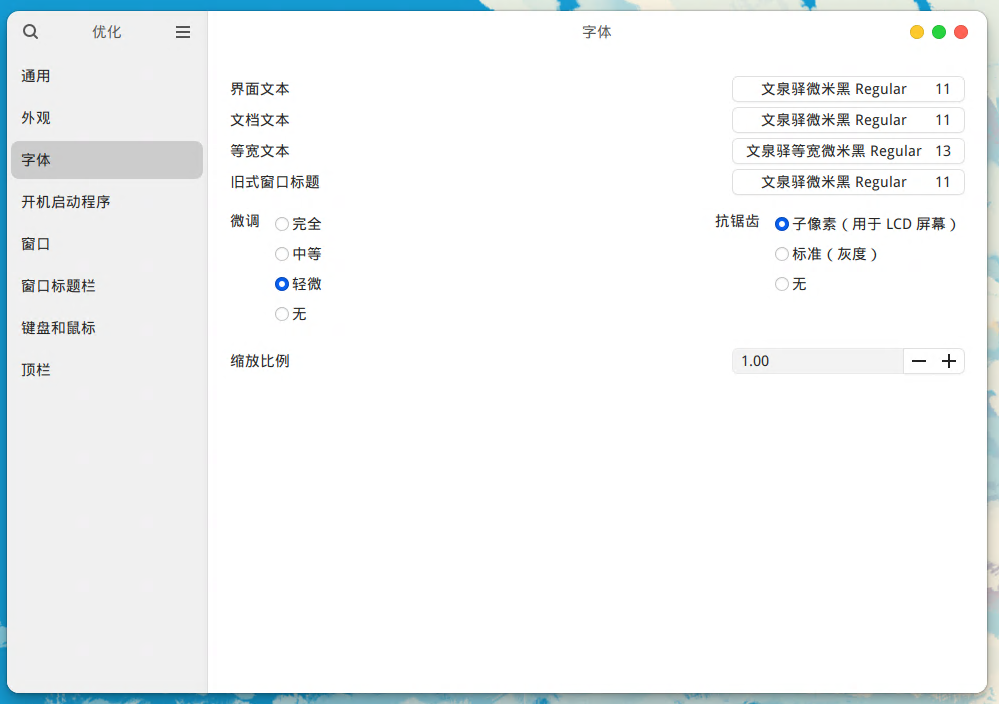
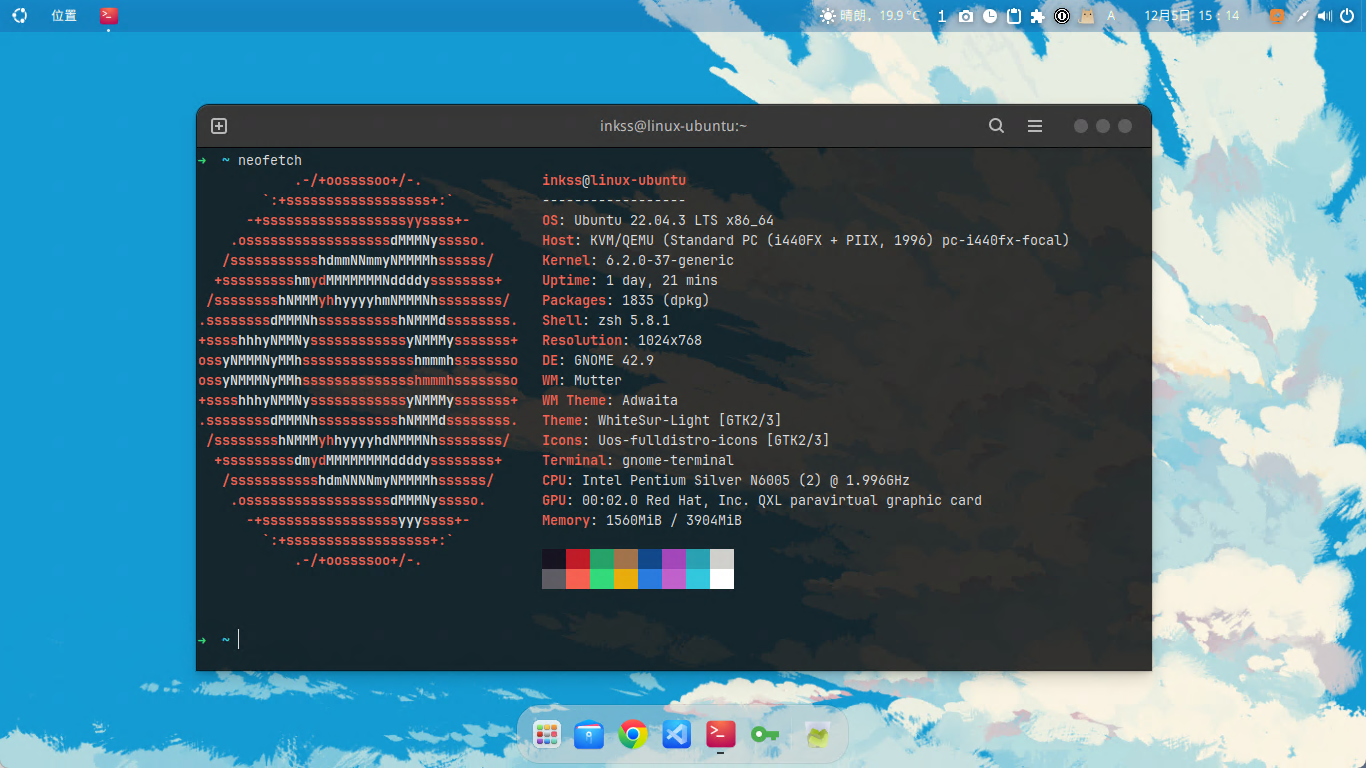
3.6 个人用扩展
- ArcMenu:在面板处添加应用菜单功能,可实现多种样式的菜单,比如 Windows11 风格;
- Clipboard Indicator:在面板处添加一个剪切板指示器,存储历史复制数据;
- Color App Menu Icon for GNOME 40+:使面板的应用菜单处图标显示为常规图标;
- Dash to Dock:将概览页面的 Dash 调整为 Dock 使用,可固定于左侧/底部;
- Dash to Panel:将概览页面的 Dash 调整到面板,另可调整面板处图标位置等;
- Extension List:在面板处添加一个控制所有 Gnome Shell 插件的图标;
- Hide Lock item in System Menu:在系统菜单的位置隐藏「锁定」选项;
- Lock Keys:在面板处添加一个 Numlock & Capslock 是否锁定的指示图标;
- Notification Banner Reloaded:为通知提醒添加弹出位置/动画调整功能;
- OpenWeather:在面板处添加一个可显示制定位置天气状态信息的图标;
- Places Status Indicator:在面板处添加一个用于显示文件目录导航的快捷菜单;
- Recent Items:在面板处添加一个用于显示最近使用文件的图标;
- Screenshot Tool:在面板处添加一个快捷截图功能的图标,可自定义 Imgur 上传;
- Top Bar Organizer:为面板处图标显示顺序提供组织功能,强烈推荐,拯救强迫症;
- User Themes:允许从用户目录加载 shell 主题,美化必备插件;
四、后续完善
4.1 1Panel 面板安装
宝塔面板的商业化气息太重了,还强制要求绑手机、上传服务器信息,而我们要放在虚拟机中运行,选宝塔的话这不扯犊子,我们这里选择开源的 1Panel 面板:在线安装 - 1Panel 文档。
打开终端,进行面板安装:
curl -sSL https://resource.fit2cloud.com/1panel/package/quick_start.sh -o quick_start.sh && sudo bash quick_start.sh |
根据脚本提示,依次安装即可,视网络情况,耐心等待安装。
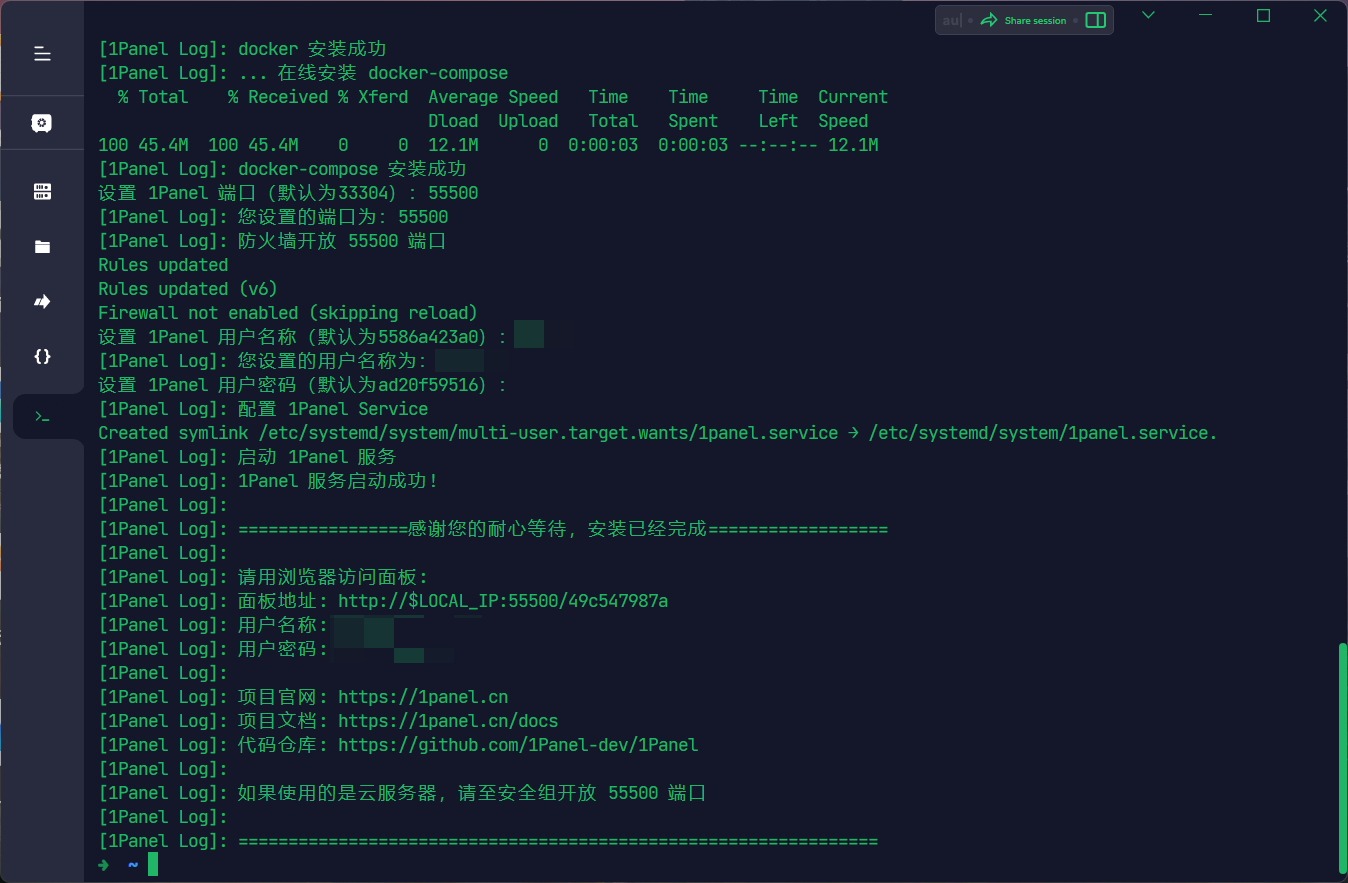
4.2 SMB 自动挂载极空间文件
通过 SMB 自动挂载极空间中的文件到 Ubuntu 系统:
安装 LinuxCIFS utils:
sudo apt update |
创建共享凭证,具体目录依个人喜好而定,此处为 /opt/credentials/smb,最后在改文件中写入以下内容:
username = 你的极空间账户 |
创建挂载点,具体位置同样按照个人喜好而定,根据习惯,这里放置于 opt 目录下:
sudo mkdir -p /opt/nvme |
编辑系统文件表,完成开机自动挂载:
sudo vim /etc/fstab |
在文件末尾按照 文件系统 挂载目录 文件系统类型 挂载选项 <dump> <fsck> 的格式追内容,举例:
//极空间IP及需要挂载的文件目录 /opt/nvme cifs credentials=/opt/credentials/smb,uid=0,gid=0,file_mode=0755,dir_mode=0755 0 0 |
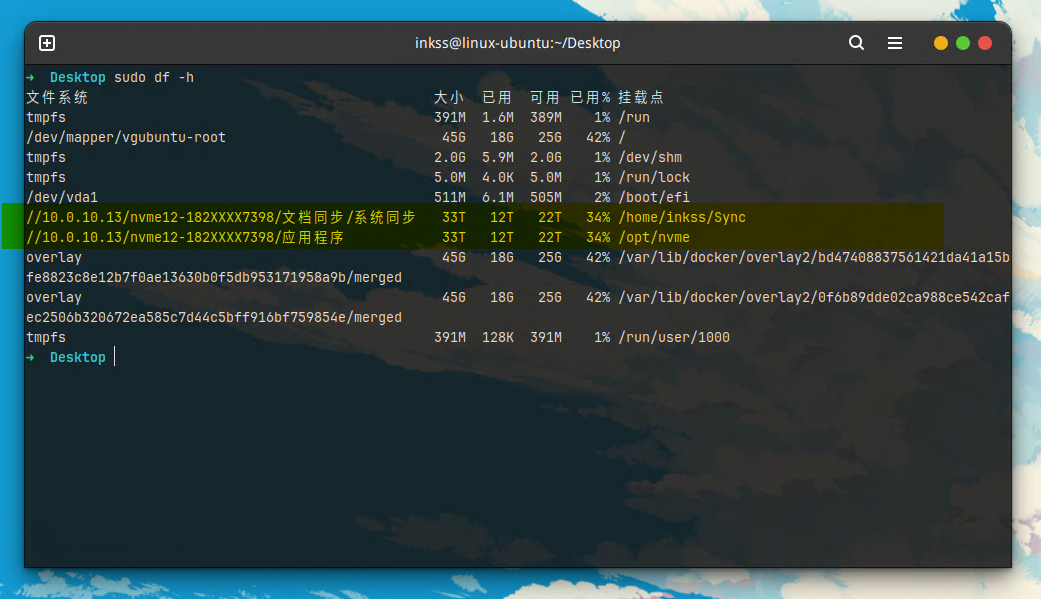
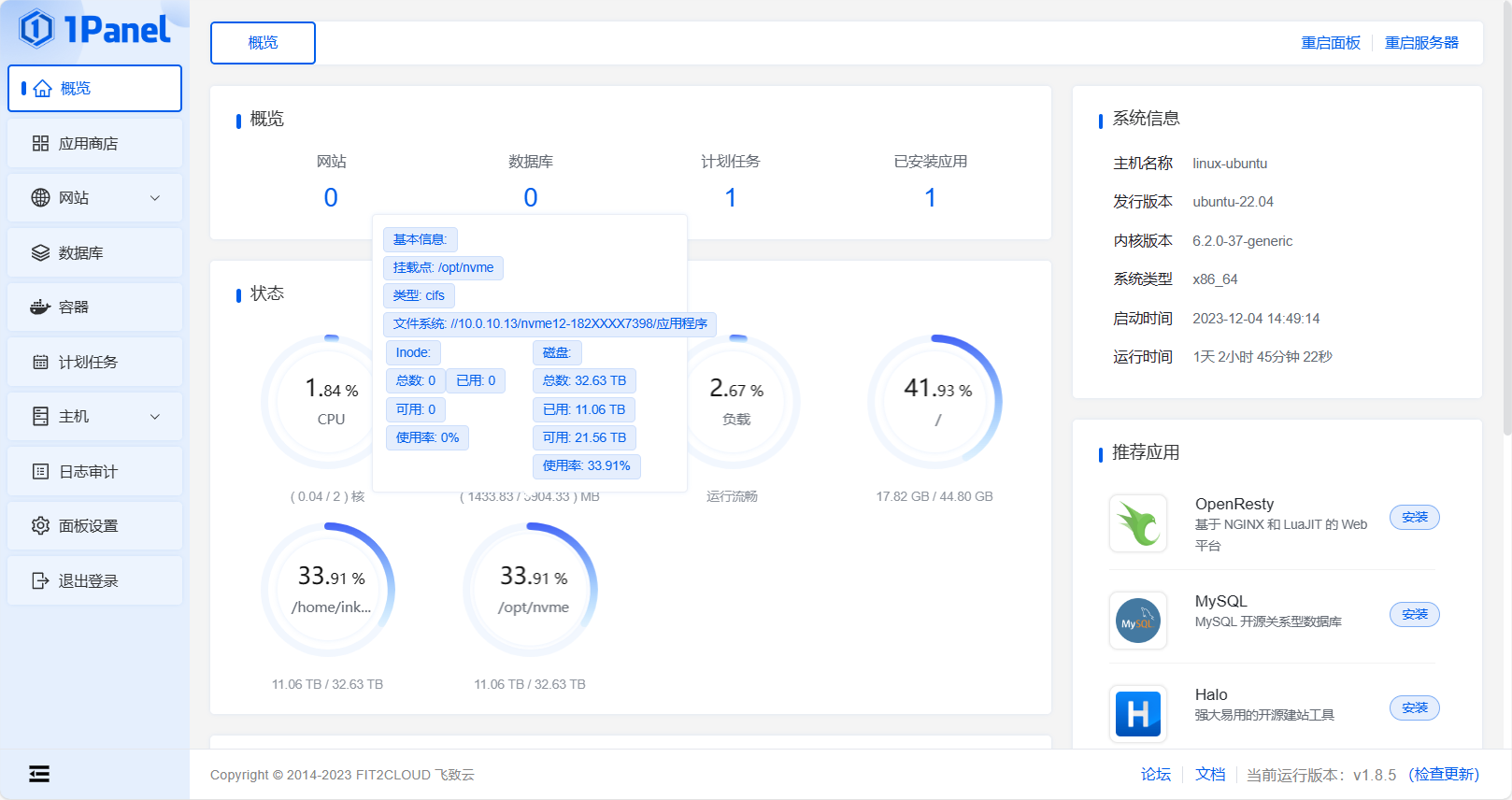
4.3 FreeFileSync 自动同步文件
极空间没有 Linux 下的客户端,利用 SMB 挂载目录后可以通过 RealTimeSync 自动化同步文件。
从 Download the Latest Version - FreeFileSync 下载 Linux 版安装包,解压后右键执行,根据提示安装。
安装完成后,打开 FreeFileSync,完成如下流程:
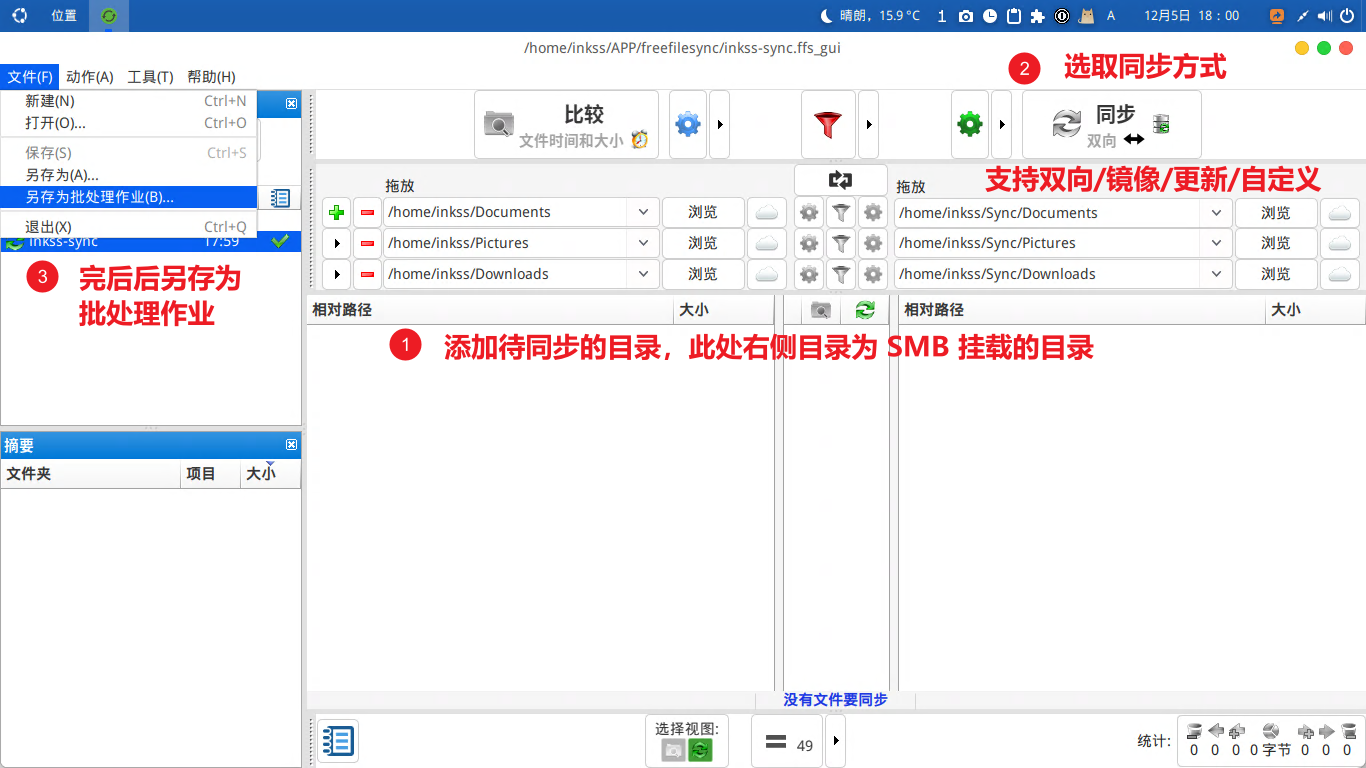
另存后,关闭软件接着打开 RealTimeSync,导入上一步中保存的批处理文件:
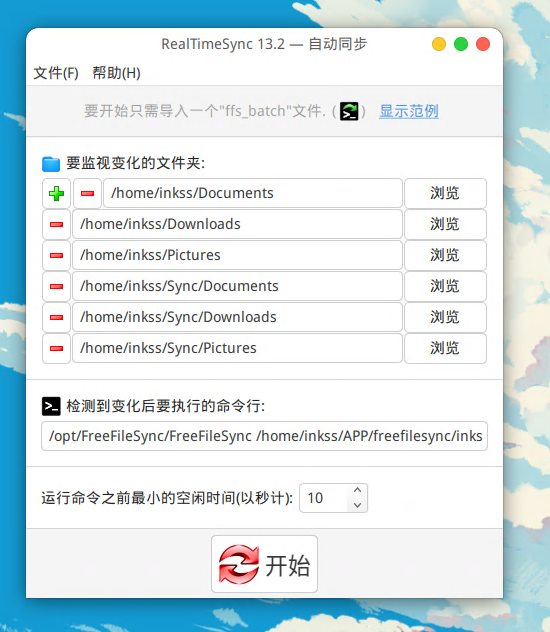
4.4 关闭 systemd-resolved 移除对 53 端口占用
如果需要安装 AdguardHome 需要先解除本地 DNS 缓存对 53 端口的占用:
sudo vim /etc/systemd/resolved.conf |
找到 DNSStubListener 的注释行,并更改为 no:
DNSStubListener=no |
重启服务以生效:
sudo systemctl restart systemd-resolved.service |
4.4.1 AdguardHome安装
补充内容,AdguardHome的安装,以 1Panel 面板举例,其面板中提供了一个安装,但是对外暴漏的端口太多了,很多用不上,所以这里采用自行创建模版来安装:
version: "3" |
注:第一次安装时将 23301:80 注释,将 23301:3000 取消注释,解释原因:对于容器, 3000 端口仅在初始化时使用,之后使用 80 端口访问应用,所以完成初始化后再重新编辑一下端口映射即可(没有必要在保持 3000 端口的映射了)。
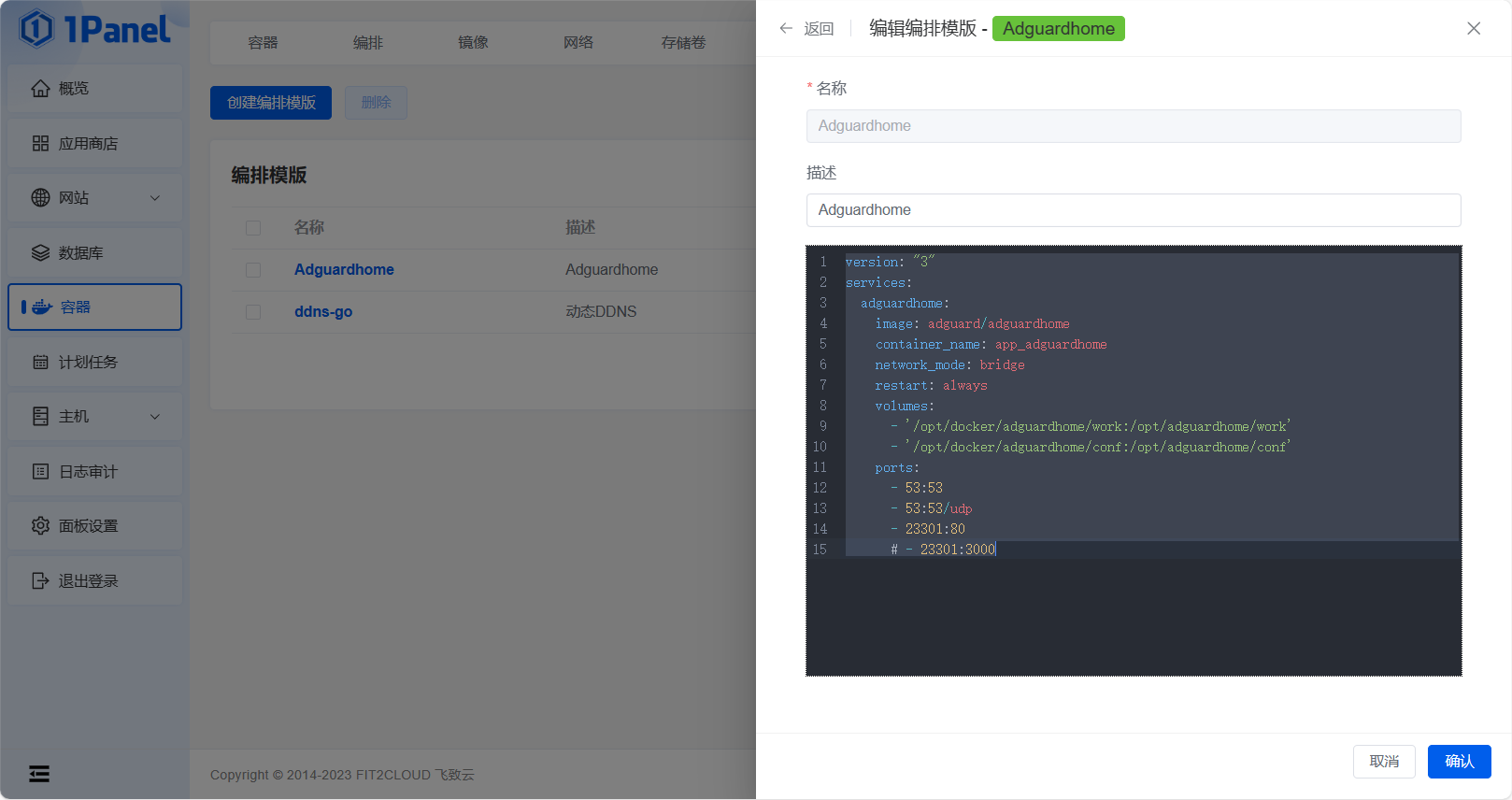
推荐订阅的拦截规则:
- anti-AD Filters:
https://anti-ad.net/easylist.txt;
4.5 卸载 Snap
Snap 不遵循系统样式,虽然解决了环境依赖,但还是不喜欢,此处记录卸载的方式:
读取系统中的 Snap 应用列表:
sudo snap list |
根据软件名称,将所有软件全部卸载,此火狐举例:
sudo snap remove --purge firefox |
完成所有软件卸载后,最后移除 Snap 服务:
sudo apt remove --autoremove snapd |
4.6 提供原生支持国产软件
微信:来源优麒麟商店,没有托盘,无法后台。
QQ:全新重构,各项功能可正常使用,点个赞。
QQ 音乐:功能上和 Windwos 版本类似。
Ubuntu 22.04 目前打开崩溃,修改启动命令去掉沙盒。
sudo gedit /usr/share/applications/qqmusic.desktop
Exec=/opt/qqmusic/qqmusic --no-sandbox %U
(说来搞笑,最先支持的网易云反而在官网把 Linux 应用下架了)
腾讯视频:腾讯视频 Linux 客户端,其实网页看也不是说不可以。
CAJViewer:支持 CAJ、PDF、KDH、NH、CAA、TEB 文件类型。
百度网盘:在限速这块儿,是不分平台拿捏的死死的。
坚果云:同步盘,价格不菲,优势是速度很快。
钉钉:钉钉 Linux 版本客户端。
有道:有道词典 Linux 版。
Xmind:思维导图。

